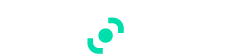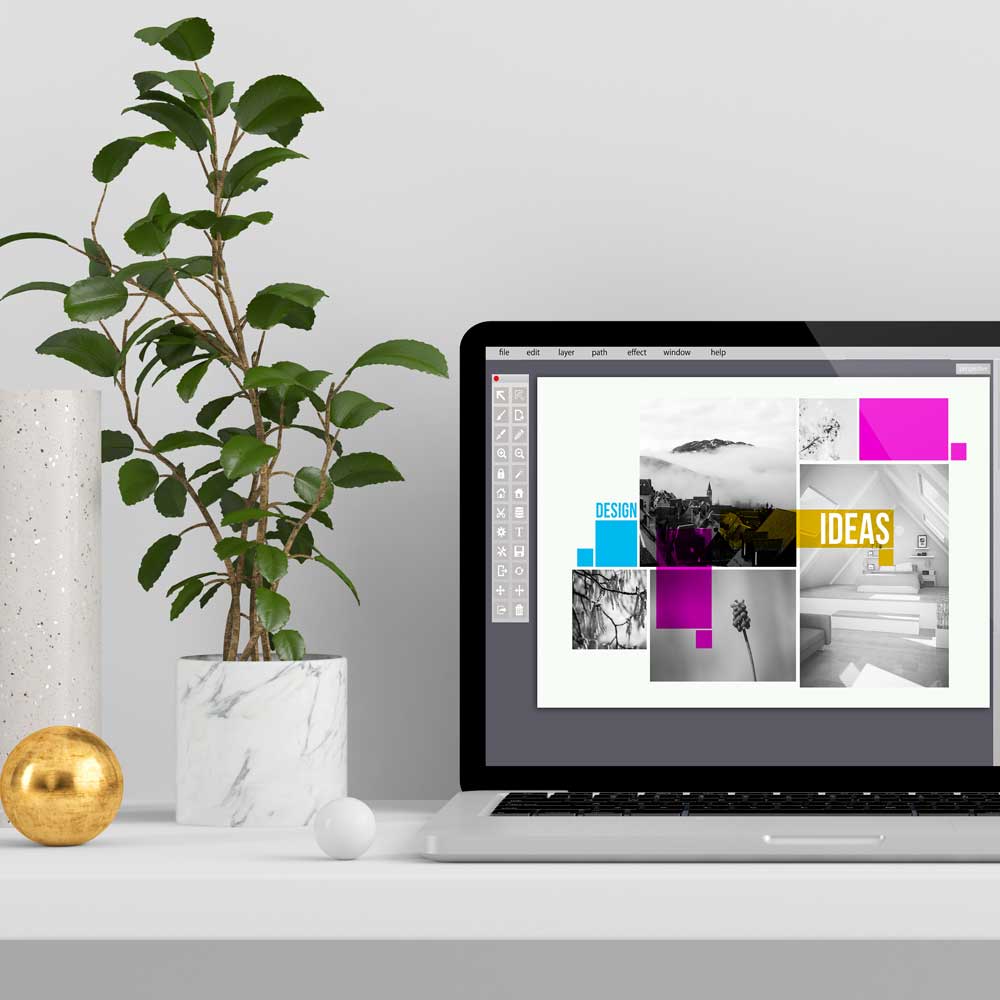Seringkali seorang di bidang profesi fotografer memotret objek foto yang indah menawan tapi murni masih alami. Jika bisa menggunakan Photoshop untuk mengedit hasil foto alami secara digital, alangkah lebih baik lagi tingkat hasil akhirnya. Cobalah untuk mengubah warna, kontras, dan pencahayaan hingga terlihat profesional.
Selain bidang tersebut, bisnis era digital juga banyak sekali membutuhkan orang yang ahli dibidang editing, seperti untuk kebutuhan iklan digital (Ads), jasa foto produk, desain banner website, logo dan masih banyak lagi.
Saya akan membagikan tips dasar yang sangat penting ketika belajar photoshop pemula melakukan editing foto. Prinsip dasar ini merupakan pedoman yang sangat penting, menjadi teknik yang sering dilakukan bagi seorang editor foto.
Pelajari Menu Utama
Untuk awal belajar photoshop pemula sebaiknya mempelajari menu utama yang berada dibagian atas program Photoshop. Menu utama Photoshop diantaranya adalah File, Edit, Image, Layer, Select. Filter, View, Window dan Help.
• Menu File digunakan untuk langkah-langkah awal dan langkah akhir dalam pengeditan foto, karena disana bisa memilih pilihan membuka lembar kerja baru, mengimpor foto, Browse, Open As, Close, Save, Save As, proses print ke media cetak.
• Menu Edit digunakan untuk langkah-langkah pembantu pengeditan, karena disana ada pilihan Cut, Copy, Undo, Stroke, Paste, Free Transform, Fill, Clear dan masih banyak lagi yang lain.
• Menu Image, adalah menu yang dapat digunakan untuk mengolah foto sedemikian yang kita inginkan. Pilihan yang paling utama adalah Adjustment dimana bisa mengatur tingkat warna, kecerahan, exposure, kontras, maupun mengubah seluruh komposisi warna dengan beberapa pilihan seperti Equalize, Posterize dan lain-lain. Selain itu pengaturan rotasi dan ukuran foto juga terdapat pada menu Image, dengan pilihan Image Sizes dan Rotate Canvas.
• Menu Layer, hampir sama dengan menu Image dimana kita bisa mengolah gambar baik itu dari warna, tingkat kecerahan, exposure, kontras dan lain-lain. Namun pengaturan pada Layer tersebut bukan untuk foto utama melainkan untuk lembar Layer. Banyak yang belajar photoshop pemula masih bingung akan fungsi dan cara menggunakan Layer. Pengertian Layer adalah sebuah object terpisah dari gambar utama (background) dan Layer-layer tersebut bisa proses tanpa menggangu object background maupun layer yang lainnya.
Sebagai contoh mengolah sebuah foto wajah sendiri, dan kemudian ingin menambah tulisan. Bisa menambahkan tulisan melalui Layer, tekan CTRL + J maka akan tersedia Layer tambahan (Layer 1) diatas layer Bakcground (foto utama). Jika hanya sedang mengedit Layer 1, maka Background (foto utama) tidak akan terpengaruh dan sebaliknya. Layer bisa dipakai beberapa jumlahnya sesuai kebutuhan.
Setelah selesai pengeditan, langkah untuk mempersatukan seluruh Layer menjadi satu keutuhan foto, klik menu Layer > pilih Flatten Image. Layer-layer akan menghilang, hanya background yang tersisa.
• Menu Select, digunakan untuk pengolahan select (memilih), baik itu dengan pilihan Select All, Deselect (membatalkan), Reselect (mengulangi), Inverse untuk mengganti bagian yang tidak terselect untuk terselect dengan metode yang hampir sama seperti Invert color, dan lain-lain.
• Menu Filter, untuk mengolah foto untuk dirubah komposisi. Dengan fitur Extract dimana pilihan tersebut bisa digunakan untuk memisahkan warna yang berbeda. Selain itu pada menu Filter terdapat pilihan untuk memberi efek-efek pada foto menjadi Artistik, membuat foto samar-samar dengan efek Blur, memperhalus foto dengan fitur Reduce Noise, dan efek-efek lainnya. Menu Filter dapat juga digunakan untuk menaruh fitur plugin yang masih berhubungan.
• Menu View, digunakan untuk fitur tampilan, dengan yang utama adalah fitur Zoom in, Zoom out, Fit on Screen, mengatur Screen mode, Actual Pixel dan lain-lain. Menu ini dapat dipakai akses menggunakan tombol shortcut pada keyboard.
• Menu Windows, digunakan untuk mengatur apa saja kotak yang akan ditampilkan. Kami merekomendasikan kotak Layer, History dan Tools adalah yang terutama untuk ditampilkan. Atau akan lebih baik jika kotak Action juga ditampilkan apabila memilikinya.
• Menu Help, menu yang cukup penting untuk diakses yang berisi konten informasi tentang Photoshop serta fitur terbaru.
Pelajari Tool
Ada banyak sekali tool Photoshop yang tertera pada toolbox. Mungkin ini adalah yang paling sulit, menghafal logo tool dengan fungsi yang berbeda-beda. Namun jangan panik karena sebenarnya ada beberapa tool yang memiliki fungsi hampir sama, sebagai contoh untuk fungsi Select yang bisa dilakukan dengan Quick Selection, Magic Wand Tool, Lasso Tool, maupun Pen Tool. Hanya saja metode pengunaannya agak berbeda masing-masing.
Maksimalkan Layer Mask
Layer Mask mungkin membingungkan bagi orang yang baru belajar Photoshop, padahal fitur ini sangat berguna. Layer Mask dapat digunakan untuk berbagai tujuan, menghindarkan proses pengeditan yang merusak.
Cara menggunakan Layer Mask, klik panel layer > pilih layer > kemudian klik Layer Mask. Pilihan tool, seperti Selection dan Paint Bucket Tools untuk mengaplikasikan warna putih ke Layer Mask tersebut.
Menggunakan Adjustment Layer
Adjustment Layer dapat digunakan untuk mengubah aspek visual dari suatu foto secara praktis. Cara menggunakan Color Lookup Adjustment Layer, yaitu klik Layer > New Adjustment Layer > Color Lookup. Setelah itu, pilih Preset untuk 3DLUT File dan terakhir klik OK
Penggunaan Pen Tool
Pada Pen Tool terdapat pengaturan Path untuk membuat pilihan sementara dan Shape untuk dibuat kostum. Selain itu, ada juga pengaturan berupa Path Operations, Alignment dan Arrangement. Jika banyak berlatih maka tentu akan paham dalam penguasaan masing-masing fungsi tool.
Alasan untuk File di simpan
Tujuan penyimpanan file tentunya agar file tersebut tidak hilang ketika akan digunakan lagi. Perlu juga pertimbangkan beberapa hal seperti lokasi drive akan di simpan, nama file yang mudah di ingat, format file, hingga kualitas file sebelum menyimpannya. Pastikan ukuran dan type format gambar sudah tepat
Hafalkan fungsi Shortcut
Beberapa shortcut yang berlaku pada Photoshop seperti CTRL+S, CTRL+N, CTRL+O, CTRL+P akan membuat pengerjaan tugas menjadi lebih cepat.
Shortcut yang dapat digunakan di Adobe Photoshop :
1. Ctrl + D : menghilangkan bagian yang diseleksi
2. Ctrl + T : mengecilkan ukuran foto
3. Ctrl + shift + I : membalikkan bagian yang diseleksi
4. Ctrl + Del : memberikan warna latar belakang
5. Alt + Del : memberikan warna latar depan
6. Ctrl + shift + N : membuka layer baru
7. Ctrl + 0 : menyesuaikan ukuran gambar dengan layar/monitor
8. Ctrl + + : zoom in/memperbesar
9. Ctrl + – : zoom out/memperkecil
10. Ctrl + E : menggabungkan beberapa layer
11. Ctrl + tab : menampilkan beberapa file yang berbeda dalam satu layer
12. Ctrl + L : membuka level warna
13. Ctrl + U : membuka level saturasi
14. Ctrl + J : menyalin bagian yang diseleksi
Untuk belajar photoshop pemula memang sulit awalnya, namun dengan rajin berlatih kemampuan dalam mengedit gambar pasti dibutuhkan juga oleh seorang profesional fotografer. Kedepannya akan saya jelaskan cara belajar photoshop di android.